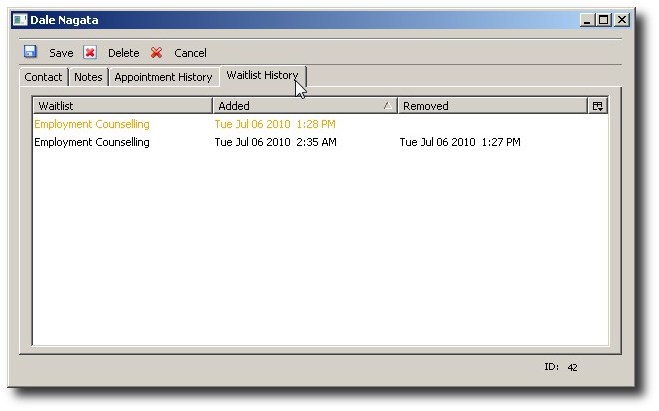As the name implies, Client Lists in Active Agenda allow you to maintain a list of clients. A list can represent anything, a common use is a wait-list. In the case of wait-lists, they can be associated with calendars, categories, locations and any combination thereof.
A detailed history is kept including when the client was added to the Client List, who added them, when they were removed, who removed them, and the appointment they were scheduled in, if applicable.
Note: While any user may add and remove clients from a Client List, only an account with administrative permissions can create and modify a Client List.
Adding and removing clients from a Client List
To add a client to an existing list click ‘Tools >> Client lists…’.
Begin by selecting the Client List you would like to view or add clients to by clicking the list’s name in the tree on the left, the clients on this list will be listed in the tree on the right.
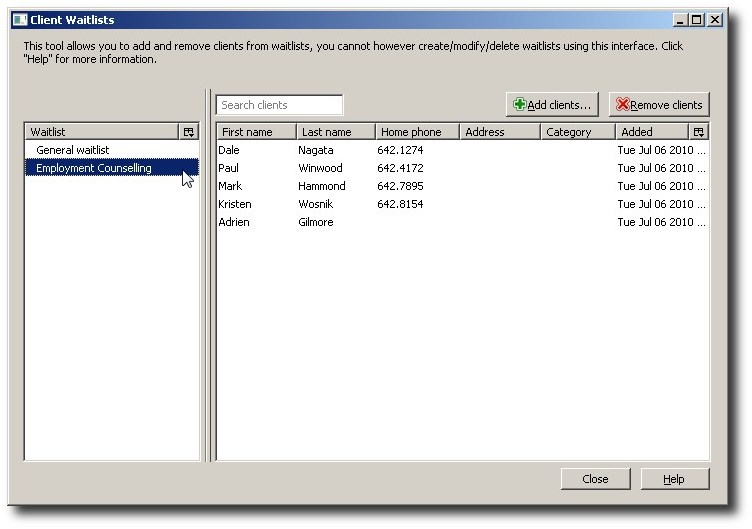
Note: The rightmost column header in the tree is the ‘Column Picker’, clicking this will allow you to hide or reveal columns to give additional information. In this case for example, you can use it to display the “Added by” column to see who added the client to the list. Many trees in Active Agenda have a ‘Column Picker’.
To add a client click the ‘Add clients’ button, and check the appropriate client(s) listed in the popup dialog box then click ‘OK’ to add the checked clients to the list.
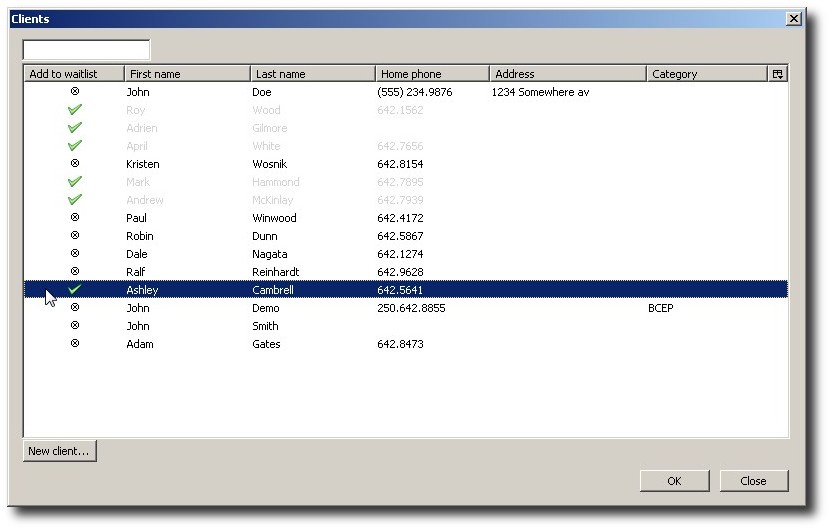
To remove a client from the list manually (they can also be removed when scheduling an appointment – see below) select the client records (use SHIFT and CTRL to select multiple records) and click ‘Remove clients’.
Scheduling clients on a wait-list
Begin by opening an appointment dialog box, and navigating to the “Clients” tab. Click ‘Add clients’ then search for clients on a specific wait-list by searching the wait-list name like you would the client’s name (see Client Records).
When you attempt to save an appointment with an attending client that is on a wait-list, another dialog box will popup prompting you to specify if the client should be removed from the wait-list or remain on the wait-list. “Remove from wait-list” will be defaulted to providing:
- The appointment’s calendar (or any of the appointment’s calendars in the event of a meeting) match any of the wait-list’s associated calendars
- The appointment’s categories match all of the wait-list’s associated categories
- The appointment’s location matches any of the wait-list’s associated locations
Double click an item in the tree to toggle it between “Remove from waitlist” and “Leave on waitlist”, and click ‘Save’ to complete and save the appointment.
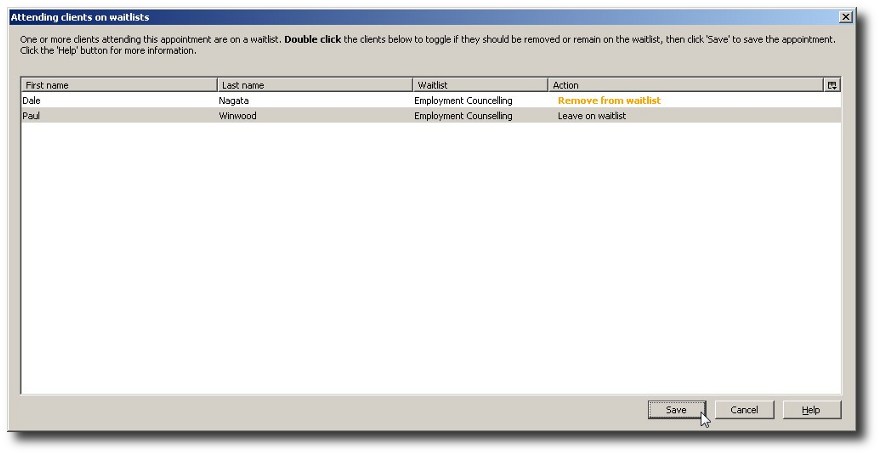
Viewing a client’s Client List history
Client List history is viewed much like appointment history. Open the applicable client’s record (see Client Records) and click the “List history” tab to see a complete history of any Client Lists the client has been on, and for what periods of time.